Setting Up Your Email Account In Microsoft Outlook Or Outlook Express
Please note that below you see yourdomain.com used as an example. Please substitute your own domain name wherever you see yourdomain.com. Actually entering yourdomain.com will not work for you.
- Open Microsoft Outlook or Outlook Express.
- Click the Tools menu, and select Accounts...
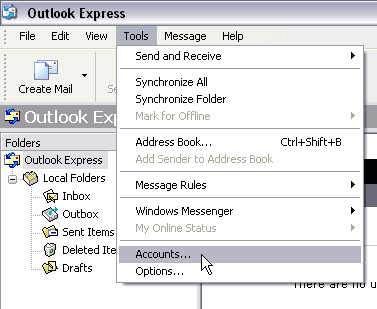
- Click Add, and then click Mail...
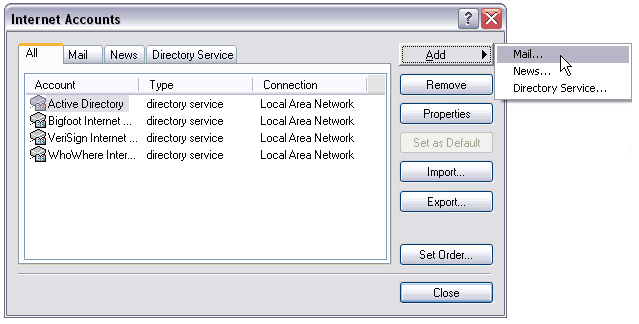
- Enter your name in the Display name: field.
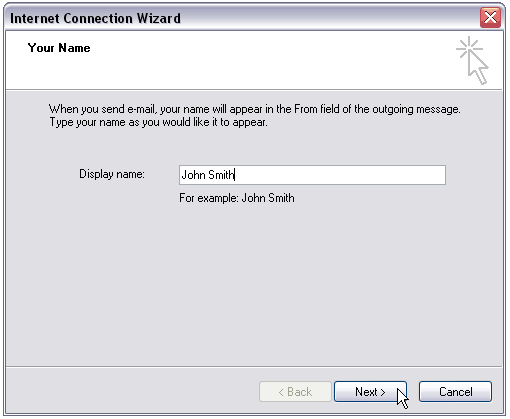
- Click Next.
- Enter your full email address ( username@yourdomain.com ) in the Email address: field.
Be sure to replace yourdomain.com with your actual domain name.
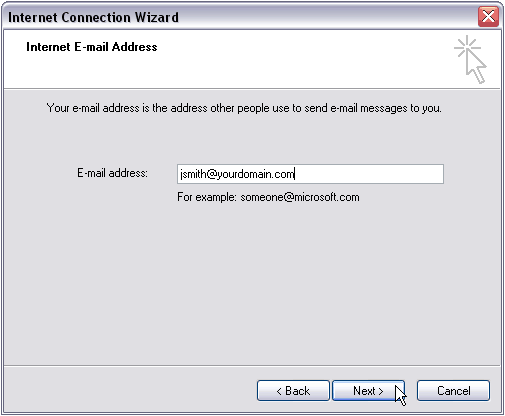
- Click Next.
-
Enter mail.yourdomain.com in the Incoming mail (POP3, IMAP or HTTP) server field
and also in the Outgoing mail (SMTP) server field.
Here you can select either POP3 or IMAP, with IMAP being the preferred method.
And again, be sure to replace yourdomain.com with your actual domain name.
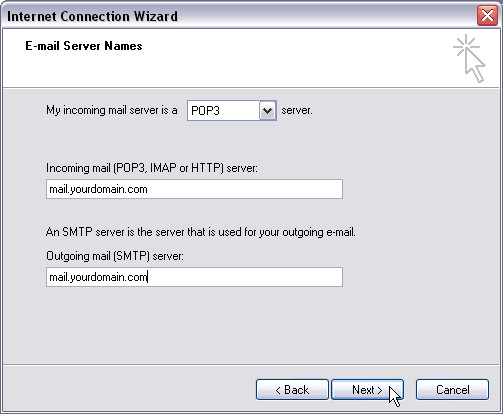
- Click Next.
- Enter your email name (including @yourdomain.com) in the Account name: field.
Also enter the password you were assigned in the Password: field.
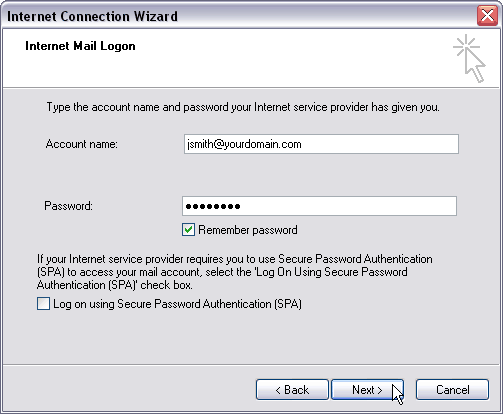
- Click Next.
- You should get the Congratulations window.
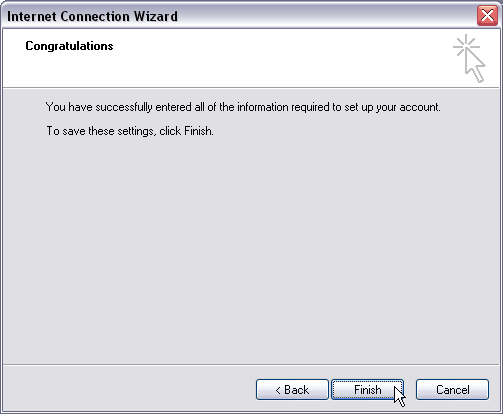
- Click Finish.
-
Highlight mail.yourdomain.com listing in the window that remains,
it's found under Account, and click Properties.
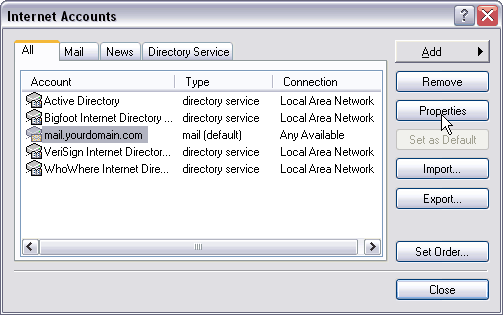
-
If you have more than one address on your account to check, you should rename this account
so that it is easier to find later. Under the General tab, rename from mail.yourdomain.com to
your email address: address@yourdomain.com. This way you can find the account much more
easily later if changes need to be made. You can also fill in the other fields here if you wish.
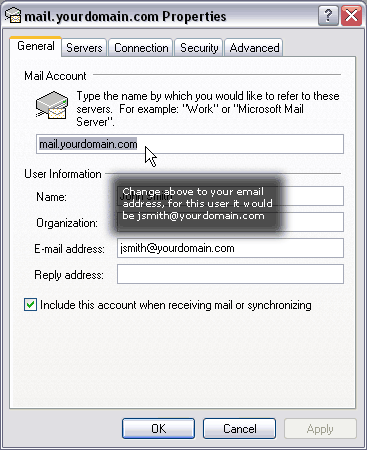
-
Click the Servers tab, and check the box next to My server requires authentication.
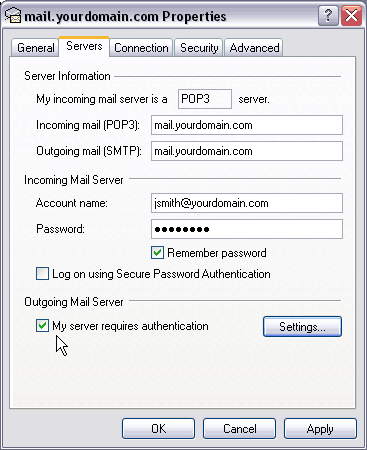
-
If you need to change ports for secure connections, or if your ISP blocks standard
port 25 (like Verizon) then click the Advanced tab and change the settings
accordingly. Set to port 26 if 25 is blocked for SMTP.
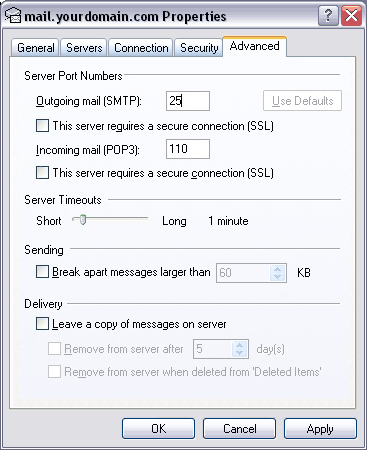
-
Remember that incoming mail ports will vary based on the type of account you create.
Server/Account Type Incoming Port POP3 110 POP3 SSL 995 IMAP 143 IMAP SSL 993, 585 Outgoing Port SMTP 25 (26 if blocked) SMTP SSL 465 - Click OK. And finally, close Internet Accounts.
- That should be it! Test out your new email address in Outlook/Outlook Express by sending yourself an email from your ISP address or have a friend send you an email. Also try sending an email out to someone else. Should you have any trouble please contact our support staff.


